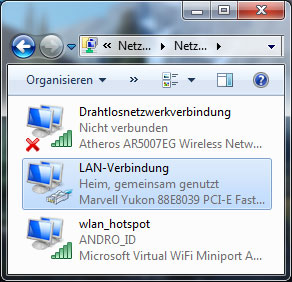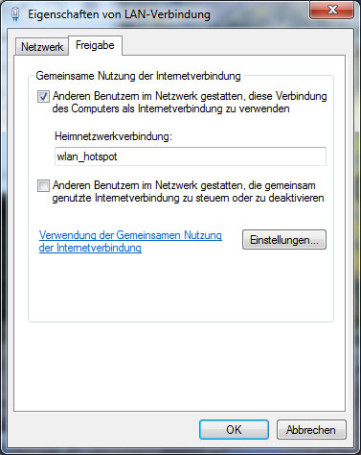Den einem oder anderen ist bereits aufgefallen, dass man als Andoid-Entwickler zum USB-Debuggen leider das Handy-eigene-Internet benutzen muss. Das wird auf Dauer teuer, wenn man gerade kein W-Lan zur Verfügung hat. Mit einem Windows 7 Rechner lässt sich jedoch mit nur einem Klick ein eigener Hotspot starten.
Zum Starten und Stoppen des Hotspots brauchen wir zwei Dateien, erstellt dazu zwei neue Textdokumente. Kopiert in das erste Dokument diese beiden Befehle.
Ersetzt HOTSPOT_NAME gegen einen beliebigen Namen und PASSWORT gegen ein Passwort eurer Wahl. Kopiert in das zweite Dokument diesen Befehl.
Nun benennt die Textdokumente in .bat Dateien um. Zum Starten des Hotspots müsst ihr die start_hotspot.bat mit Administrationsrechten ausführen, sonst klappt es nicht. Zum Stoppen muss nur die stop_hotspot.bat angeklickt werden. Beim wiederholten Start des Hotspots braucht man die erste Zeile in start_hotspot.bat übrigens nicht mehr, man benötigt sie nur, um den Hotspot zu konfigurieren.
Das war es schon, ihr könnt jetzt mit jedem Gerät am Hotspot verbinden, habt aber kein Internetzugang ;). Die Internetrechte muss man nachträglich vergeben. Wechselt zu den Netzwerkverbindungen -> Systemsteuerung\Netzwerk und Internet\Netzwerkverbindungen. Hier müsste, sobald der Hotspot gestartet ist, eine neue Drahtlosnetzwerkverbindung 2 zu finden sein. Ich habe diese Verbindung in wlan_hotspot umbenannt, damit man die Drahtlosverbindungen besser auseinander halten kann.
Klickt auf die Verbindung, über die ihr gerade mit dem Internet verbunden seid. Im Beispiel bin ich über Kabel, also die LAN-Verbindung, im Internet. Wechselt in den Einstellungen zum Reiter Freigabe und setzt das Häkchen bei „anderen benutzern im netzwerk gestatten die internetverbindung dieses computers zu verwenden„.
Abschließend müsst ihr noch unter Heimnetzwerkverbindung die neue Drahtlos-Verbindung auswählen. In meinem Fall ist es de zum wlan_hotspot umbenannte Verbindung. Nach Klick auf OK muss der Hotspot eventuell nochmal neu gestartet werden, damit die Einstellungen wirksam werden.
Alternativ kann unter Windows7 auch das Programm Connectify oder Windows 7 Virtual Wifi Router verwendet werden, um einen Hotspot einzurichten. Ich persönlich benutze gerne die zuvor beschriebene Methode, da ich damit auf jeden Fall W-Lan auf mein Android-Smartphone bekomme und das über ein hochgradig abgesichertes Netzwerk 😉